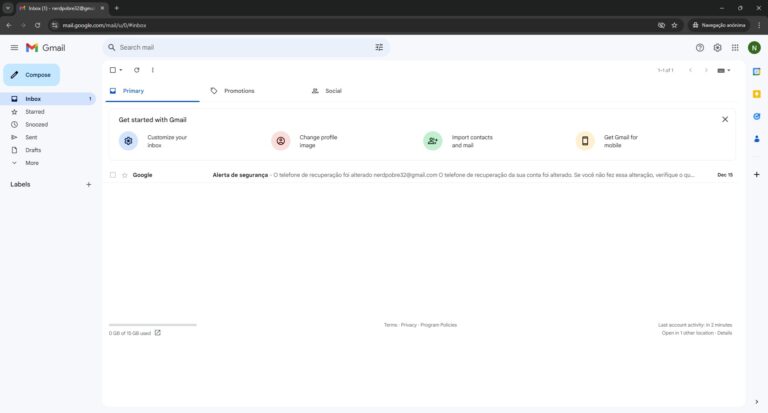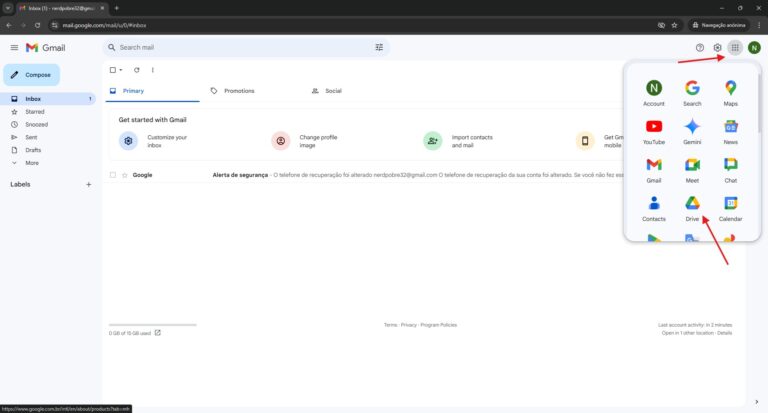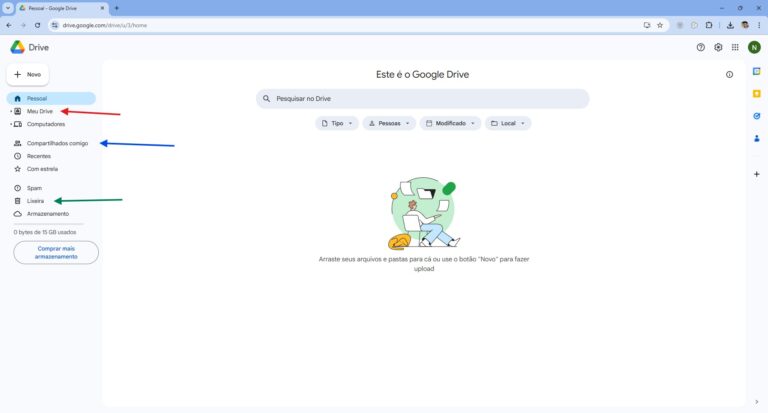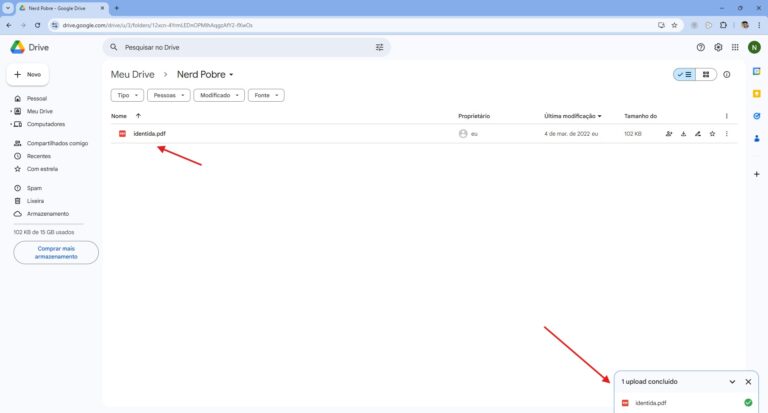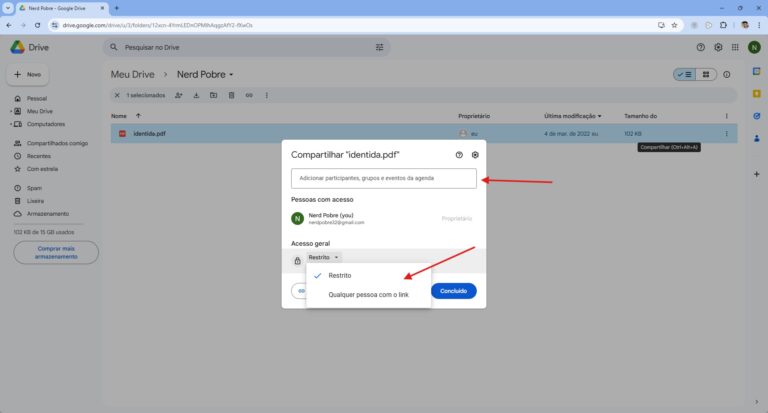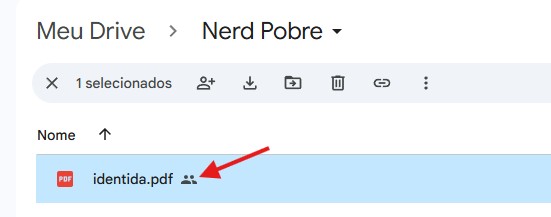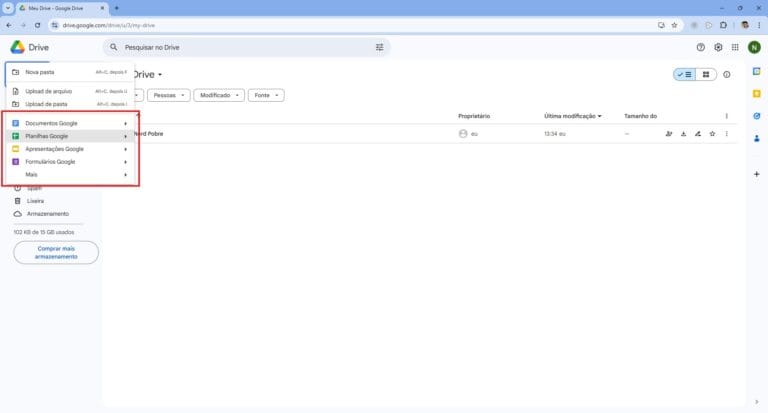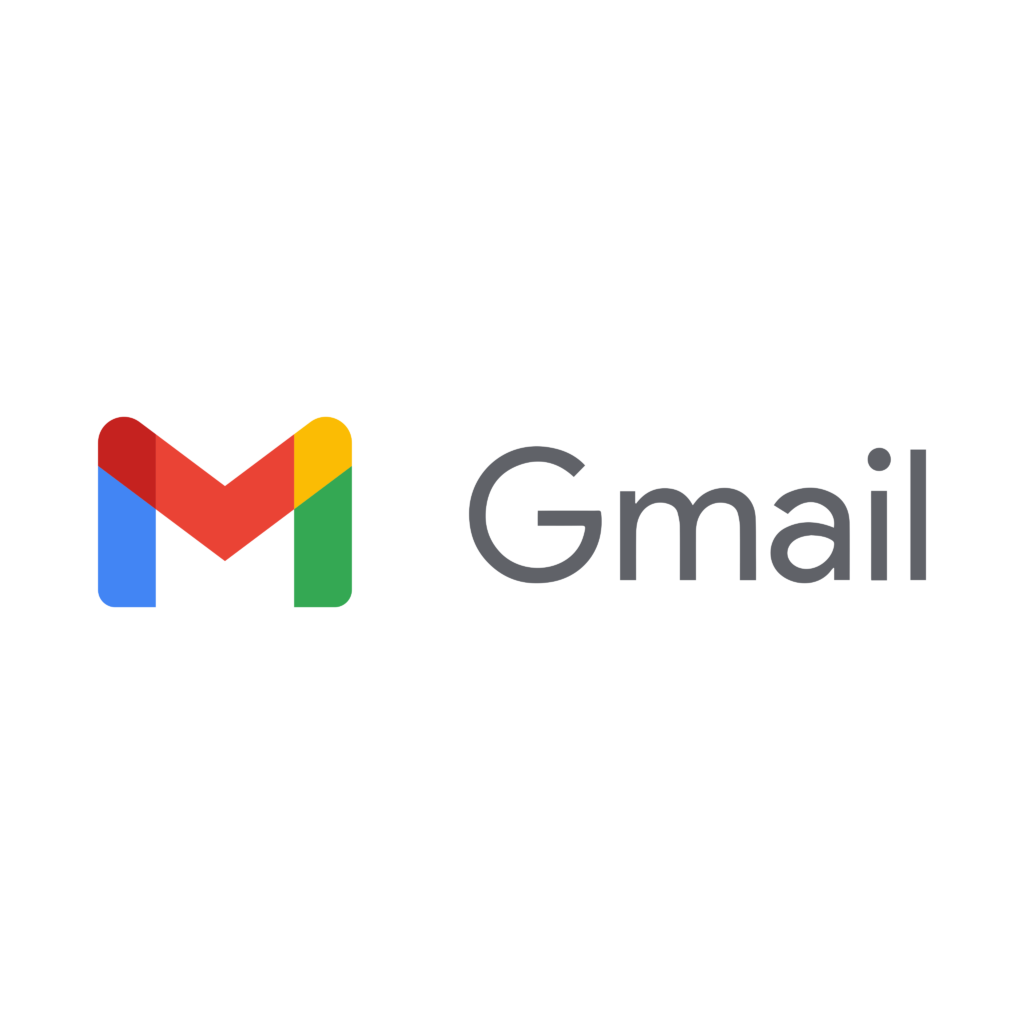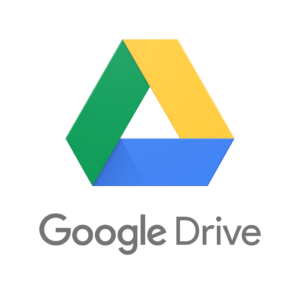
Quer aprender a armazenar e compartilhar seus arquivos de forma simples e prática na nuvem? Então, você chegou ao lugar certo! O tutorial “Google Drive: Guia Completo para Armazenar, Organizar e Compartilhar Arquivos (Com Dicas e Truques)” é para você!
Te mostraremos como utilizar todas as funções do Google Drive, organizando e compartilhando tudo com seus contatos. Prepare-se para descobrir como o Google Drive pode facilitar sua rotina digital e manter seus arquivos sempre à mão e seguros!
Acessando o seu Google Drive
Para aproveitar ao máximo este conteúdo, o primeiro passo é garantir que você tenha uma conta Gmail ativa. Se você já está por dentro do universo Gmail, pode seguir em frente! Caso contrário, não se preocupe, pois criamos um recurso especial para você: [Link para o tutorial: Como Criar um E-mail no Gmail: Guia Completo Passo a Passo para Iniciantes]! Este guia passo a passo é ideal para quem está iniciando e vai te mostrar como criar sua conta de forma fácil e rápida. Com sua conta pronta, você estará um passo mais perto de dominar tudo o que preparamos!
Agora que você já tem sua conta Gmail, está na hora de explorarmos suas funcionalidades! Para acessar sua caixa de entrada e começar a usar o Gmail, abra seu navegador e digite gmail.com. Se você também deseja acessar seus arquivos no Google Drive, basta digitar drive.google.com. No meu caso, estou usando a conta que criei junto com você no tutorial anterior, para facilitar a sua experiência.
Selecionando Google Drive no Gmail
Para quem acessou sua conta pelo Gmail, como eu fiz, é necessário acessar o Google Drive para continuarmos. Na sua tela do Gmail, procure pelo ícone do Google Drive, ele é facilmente identificável por ser um triângulo com as cores do Google, conforme a imagem abaixo. Clique nele para abrir o seu espaço no Drive. Caso você já tenha acessado o drive.google.com, pode seguir em frente para o próximo passo!
Entendendo o menu do Google Drive
Com o Google Drive aberto, o primeiro passo é conhecer a interface. Os menus laterais do Google Drive, localizados no lado esquerdo da tela abaixo do logo, são a chave para gerenciar seus arquivos e pastas. Na imagem abaixo, você pode visualizar a localização exata desses menus, que serão nosso ponto de partida para aprender mais sobre o Google Drive.
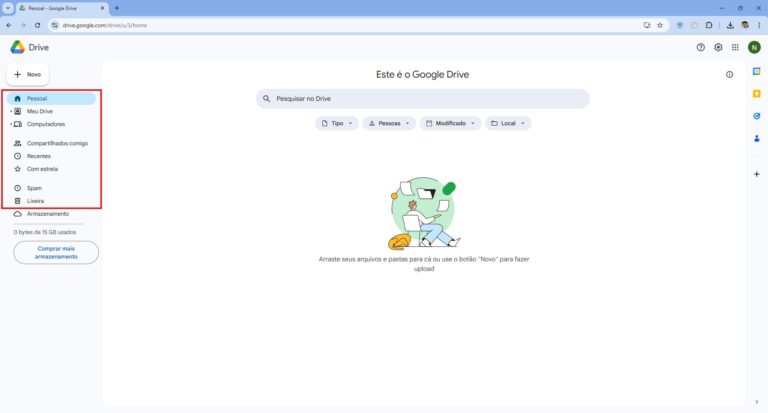
Agora que você já conhece a localização dos menus, vamos focar nos três itens principais do menu lateral do Google Drive:
Meu Drive: Este é o seu espaço pessoal dentro do Google Drive, o local onde todos os seus arquivos e pastas são armazenados. Clique aqui sempre que precisar acessar seus documentos, imagens e outros arquivos.
Compartilhados comigo: Aqui você encontra todos os arquivos e pastas que outras pessoas compartilharam com você. É um espaço colaborativo para trabalho em equipe e projetos em conjunto no Google Drive.
Lixeira: Se você acidentalmente deletou algo, não se preocupe! Os arquivos e pastas excluídos vão para a Lixeira do Google Drive. É neste local que você pode recuperar itens apagados.
Criar pastas e enviar arquivos
Vamos começar organizando seu Google Drive! Clique em Meu Drive (na lateral esquerda) para acessar seus arquivos (que estarão vazios, por enquanto). Agora, clique com o botão direito do mouse na área central e selecione Nova pasta.
Após escolher um nome para a pasta, clique em OK. Você verá sua pasta criada, como na imagem. Agora, clique duas vezes sobre ela para acessar seu conteúdo.
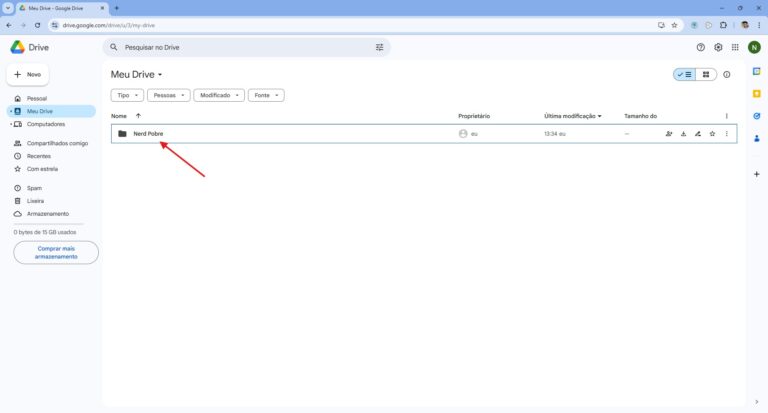
Agora, vamos adicionar nosso primeiro arquivo ao Google Drive. Você pode fazer isso de duas formas: clicando no botão + Novo (no menu superior) e selecionando Upload de arquivo, ou clicando com o botão direito dentro da pasta e escolhendo a mesma opção. Veja a imagem abaixo como referência.
O próximo passo é escolher o arquivo que você quer enviar. Navegue até o arquivo desejado, selecione-o e clique em Abrir. A imagem abaixo mostra como fazer essa seleção.
Pronto! Seu arquivo foi enviado e agora está dentro do seu Google Drive. Isso significa que você pode acessá-lo de qualquer dispositivo, e também pode compartilhá-lo facilmente com outras pessoas.
Compartilhando arquivos
Uma das grandes vantagens do Google Drive é a facilidade de compartilhar seus arquivos e pastas. Vamos aprender como fazer isso agora! Primeiro, selecione o arquivo ou a pasta que você quer compartilhar e clique no ícone de compartilhamento, como mostrado na imagem abaixo. Com esse recurso, você pode trabalhar em conjunto e compartilhar informações com muita praticidade no Google Drive.
Agora, vamos definir quem terá acesso ao seu arquivo compartilhado no Google Drive. Você tem duas opções principais:
Compartilhar por e-mail: Você pode digitar os e-mails de pessoas específicas, e elas receberão um convite para acessar o arquivo. Essa é uma opção mais segura, pois o acesso é controlado pelo Google Drive.
Compartilhar por link: No menu ‘Acesso geral’, você pode selecionar ‘Qualquer pessoa com o link’. Com essa opção, qualquer pessoa que tiver o link poderá acessar o arquivo, sem a necessidade de um convite. Embora mais prática, essa opção do Google Drive é menos segura, pois qualquer pessoa que tiver o link terá acesso ao conteúdo.
Uma forma fácil de saber quais arquivos e pastas estão compartilhados no Google Drive é observar o ícone que aparece ao lado deles. Após o compartilhamento, você verá um ícone de duas pessoas, como mostrado na imagem abaixo. Esse ícone é uma ferramenta útil para manter o controle dos seus itens compartilhados e a organização do seu Google Drive.
Criando documentos
Vamos aprender mais uma funcionalidade incrível do Google Drive: a criação de documentos! Clique no botão Novo e explore as opções: documentos de texto, planilhas, apresentações e formulários. O Google Drive facilita seu dia a dia, pois todos os arquivos criados são salvos automaticamente e ficam prontos para serem compartilhados com seus colegas, clientes ou parceiros de trabalho!
Com este último passo, finalizamos nosso guia básico sobre como usar o Google Drive. Espero que você tenha achado este tutorial útil e que agora se sinta mais à vontade para explorar todas as funcionalidades do Google Drive. Se você tiver alguma dúvida ou precisar de ajuda, não hesite em nos contatar. E, se este tutorial fez diferença para você, ajude-nos a alcançar mais pessoas: compartilhe este guia com seus contatos!